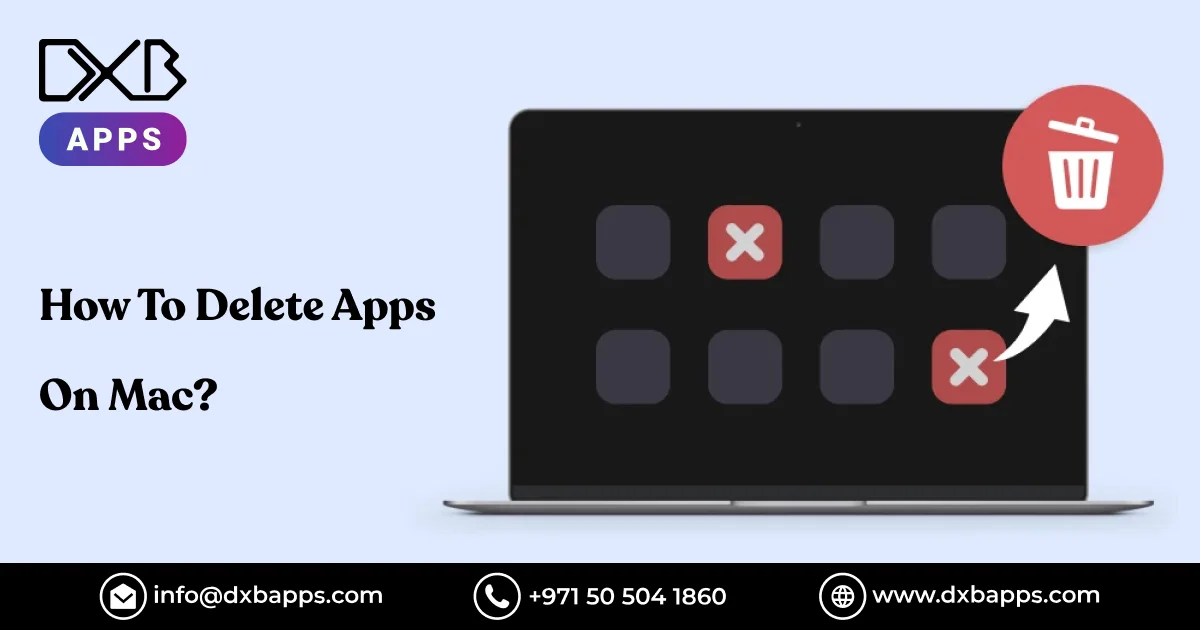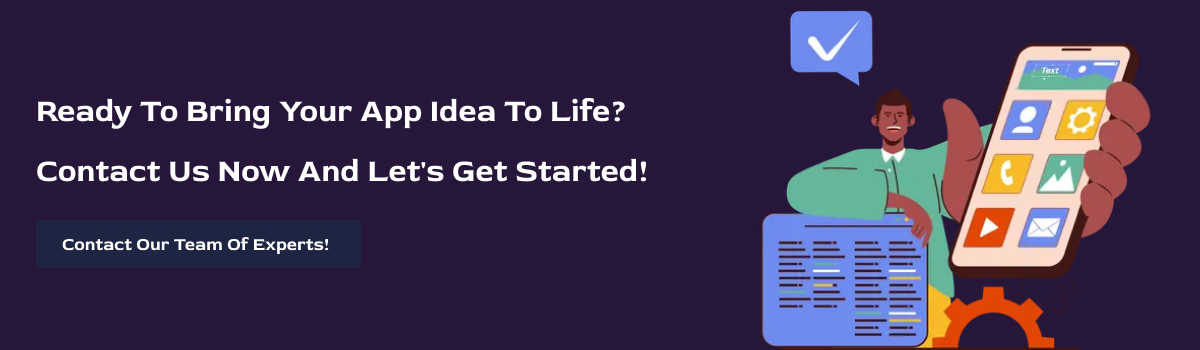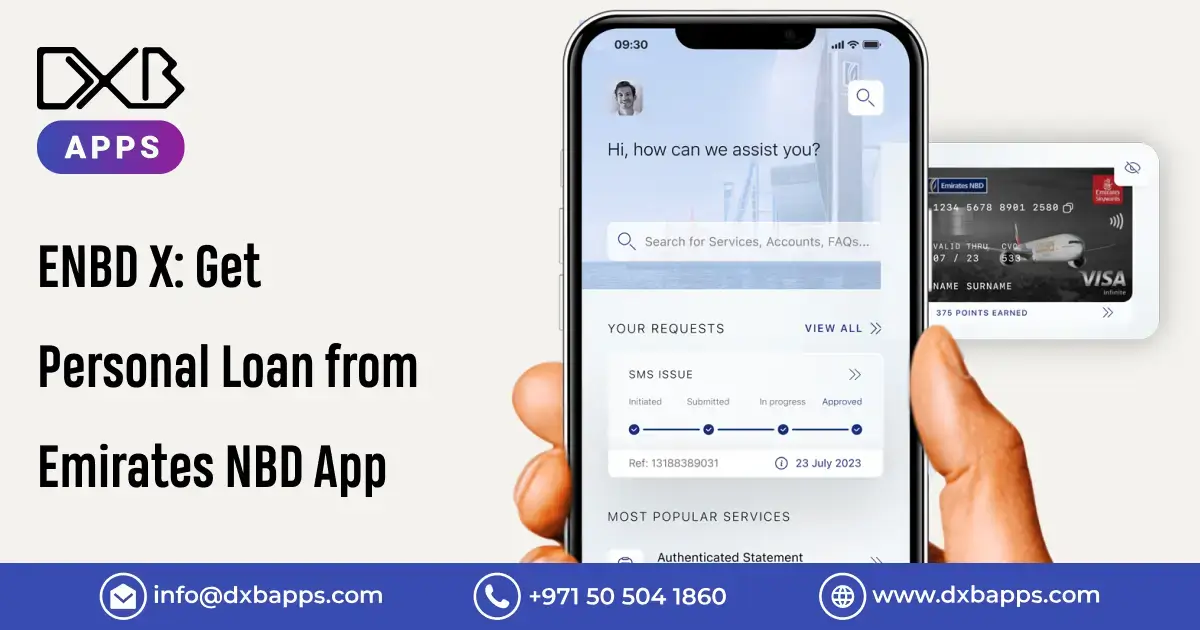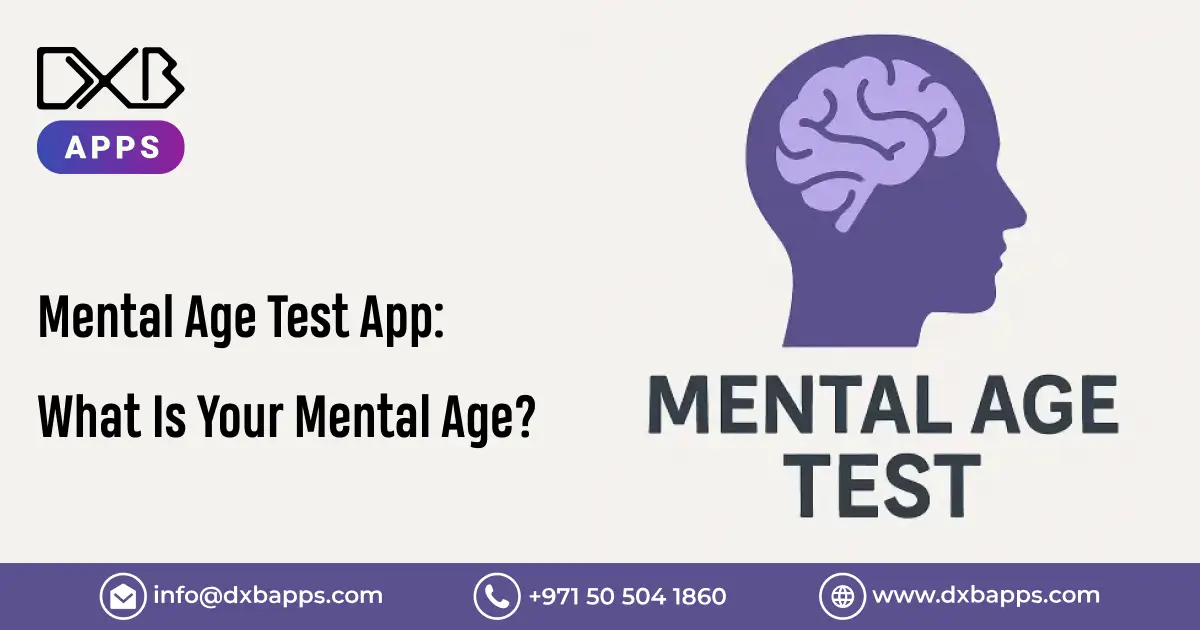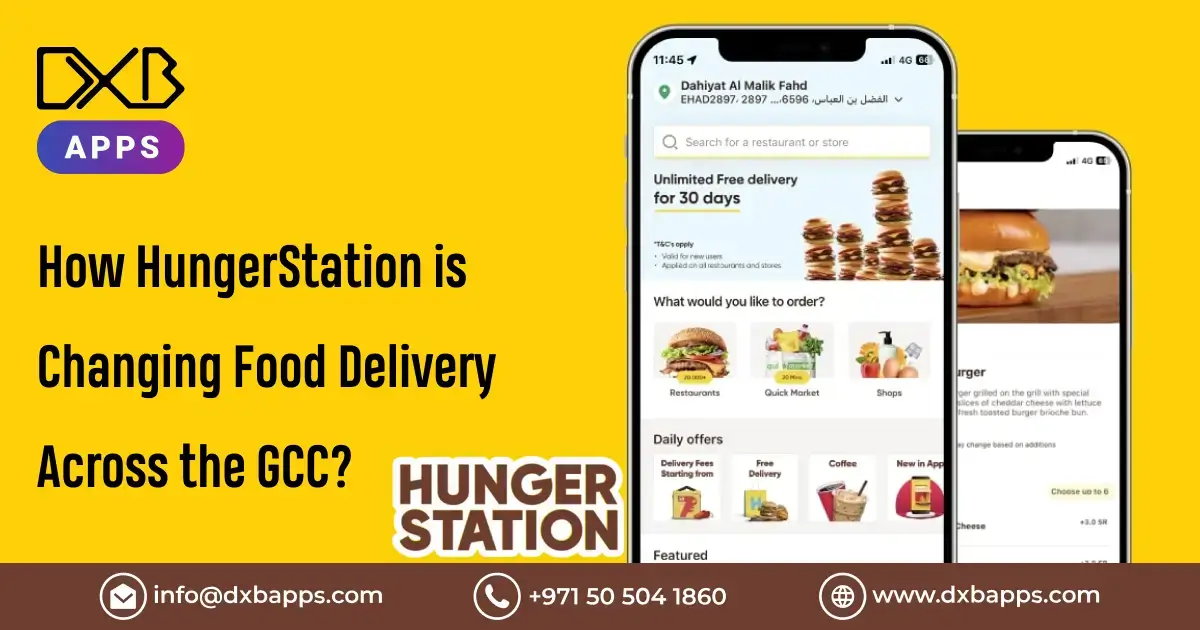Deleting apps on a Mac is quite necessary for saving space and keeping the system in order. Whether it is to get rid of unwanted files on your Mac, or to erase unnecessary applications that you no longer use or that are old, knowing how to uninstall apps on Mac is very useful. The aim and objective of this paper is to explain how to delete apps on Mac in simple detail. This way, it reduces the chances of encountering hitches along the way and you are guaranteed of a smooth flow.
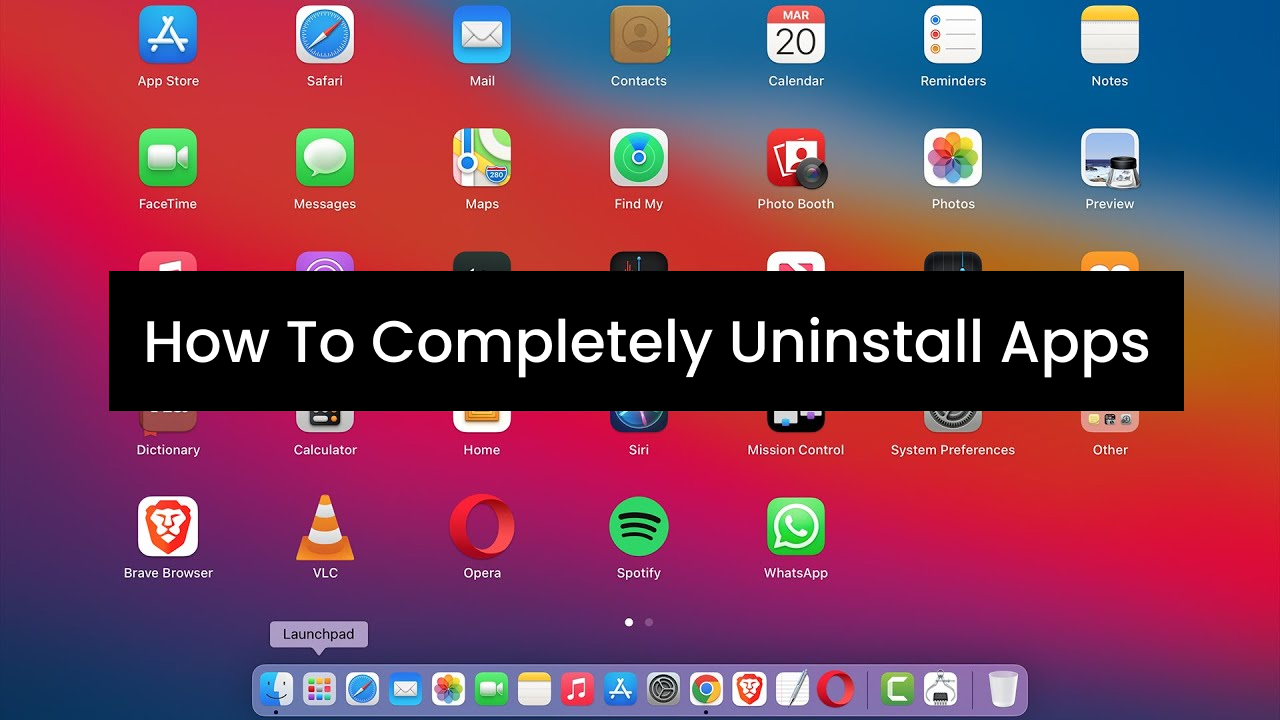
Why Deleting Apps on Mac Matters?
Turning off unwanted applications will definitely get you a lot of juice out of your Mac. Give it some extra storage space so it might enhance speed, reduce clutter within the system, and maintain an organized device. delete apps on mac you don't use.
Improve Performance and Speed
Not only will the removal of apps on the mac enhance the amount of space available but it will also result in enhancement of the performance of the mac computer. If there is a customized app that was installed and is rarely being used it will continue consuming the vital system’s resources dulling your MAC.
Keep the System Neat and Clean
As an untidy system can be frustrating and annoying, you will definitely want to constantly clean out the applications that are not needed so that your system will not be filled with a bunch of dead weight. This will help you easily look up apps or files that you need to use, too.
Improve Safety
Outdated or unused apps can be risky for security. They can possess vulnerabilities that malware or hackers can later exploit. Removing them regularly can keep the system secure and safe from threats.
Free Up Storage Space
Some programs, especially those that are big in size, may consume a lot of storage on your Mac. Removing apps you no longer use will regain valuable storage space for other files and applications. This is particularly necessary for Macs equipped with hard drives with limited storage.
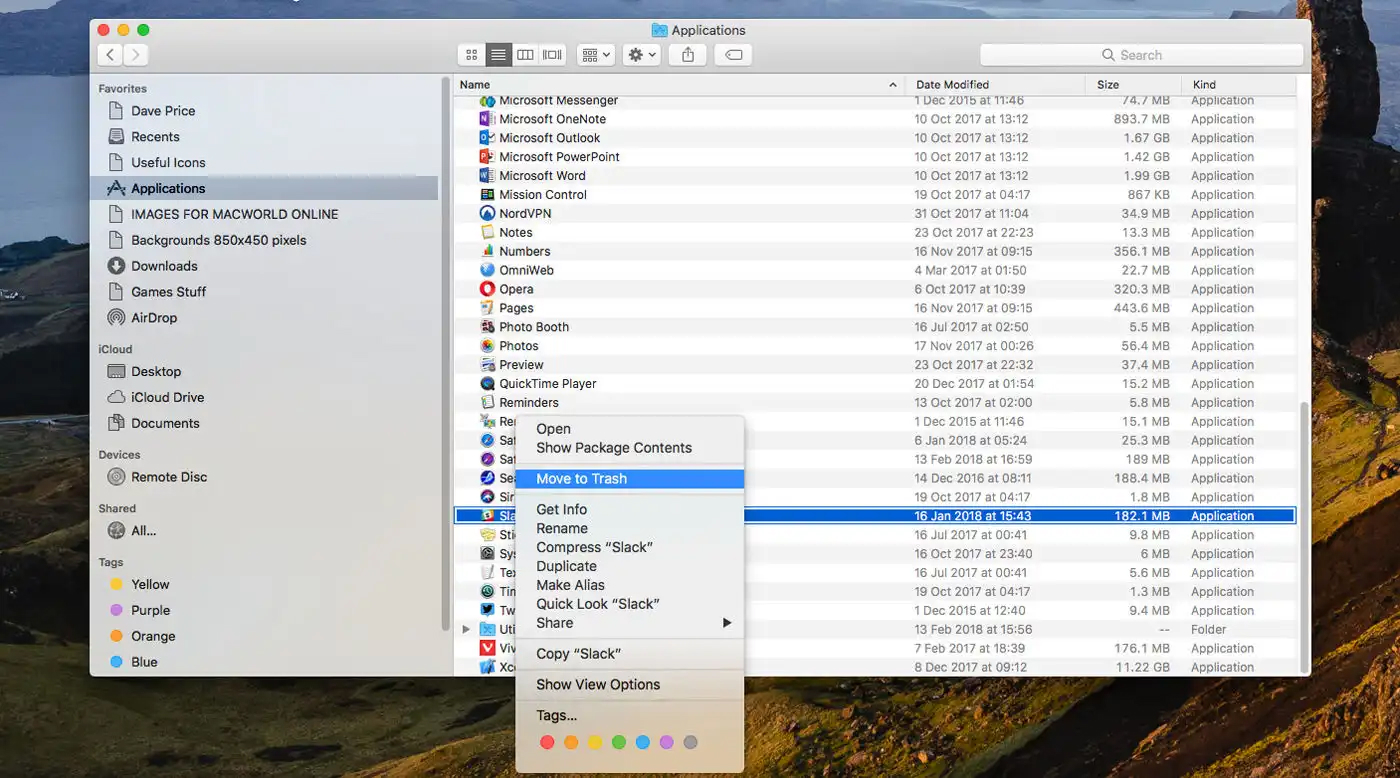
How to Delete Apps on Mac?
Method 1: Using Finder
1. Locate Applications: Open the Finder and navigate back to the "Applications" folder. Here you are finding all the installed applications that you use for different purposes, maybe for office work or for entertainment.
2. Dragging to the Trash: Right click at the desktop or on the application icon you want to delete and choose the ‘delete’ option and then move the dragged application to the Trash. Or you can right click it and click on delete and then another option of “Move to Trash. ”
3. Empty the Trash: The next action is to visit the trash and then right click the icon and then click on Empty Trash.
As you can see, below are effective and simple hand gestures to remove those unnecessary applications on a Mac quickly.
These easy steps will help you uninstall unwanted apps on a Mac easily and efficiently.
Method 2: Launchpad
This is how you can delete apps on mac using Launchpad.
1. Open Launchpad: Click the Launchpad icon in the Dock.
2. Pick the App: Find the app you would like to uninstall. Tap on the app, and hold until it begins jiggling.
3. Delete apps: Tap the "X" option appearing on the app to remove it.
How To Update Apps On Mac?
Ensuring that the apps are updated from time to time ensures that they are smooth running and safe to use. To update apps:
1. Open the Apple icon Visit the APPLE leading store by clicking the apple icon that is present at the bottom of the Dock.
2. Updates To check the availability of Updates, click on the Updates tab.
3. Update To update a specific app click on ‘Update’ next to the app name you want to update or click on the ‘Update All’ button for all of them.
How to Uninstall Mac Apps?
You may have thought about uninstalling apps from your Mac, similar to drag-and-drop methods. For the uninstallation of apps to be complete, here is how to delete all files that come bundled with it:
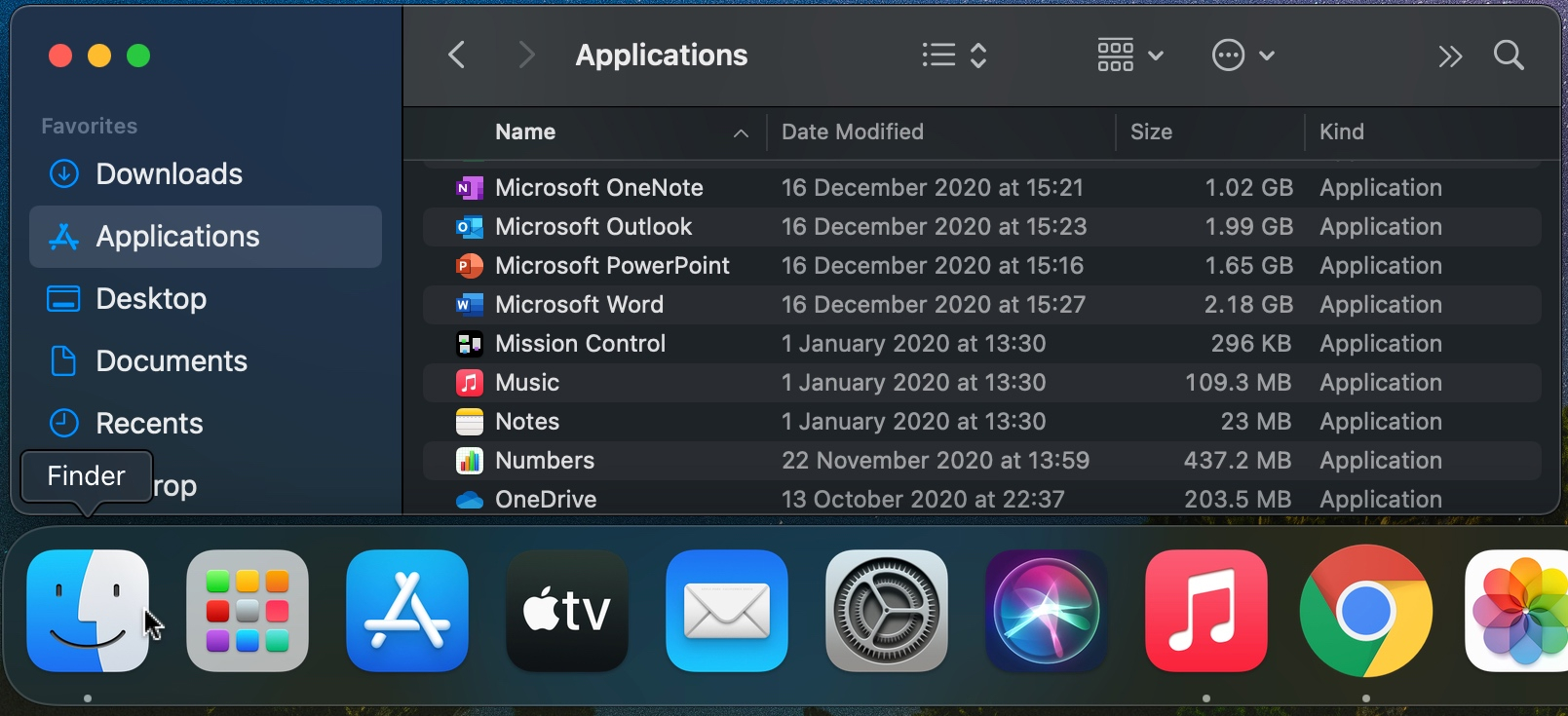
1. Proceed to the Applications folder, and remove all the files of the app. How this is accomplished is not difficult, here are a few steps to follow:
2. Using Finder Open up Finder, go to Applications, and delete all of the app's files.
3. Open up Spotlight there, and enter in the app name and all connected documents and files to delete them all.
4. There are also third party tools, for instance, AppCleaner that enable the customers to delete all related files for the application. Customers simply drag the application into AppCleaner, and it will search and remove all the app's associated files.
DXB APPS - Your Ultimate Partner In Mobile App Development
DXB APPS is your trusted mobile app development company that will help you with everything concerning an application. Our team of experts in app development dubai will do everything for you, right from development to update or even deleting an application. Our app development company dubai gives you the most creative, user-friendly mobile applications of par excellence, strictly dedicated to your satisfaction.
"The path to a healthy Mac is through frequently reviewing and deleting apps that no longer serve a purpose or are no longer useful”
Conclusion
It is always very important to understand how to delete apps on mac for the sake of a smooth and efficient system. Follow the steps and tips mentioned above to ensure that your Mac doesn't have any haphazard clutters. For all your needs regarding app development and management, rely on DXB Apps. Our accomplished team comes to your aid in getting the best out of your device and keeping it at par performance.
FAQs
Q. How to delete an app on Mac permanently?
A. Drag the app into the Trash and then empty the Trash to remove the app permanently.
Q: Can I recover deleted apps?
A: Apps are gone for good when the Trash is emptied, so be sure to confirm you want to delete apps on iphone and delete apps on android before moving the file into the Trash.